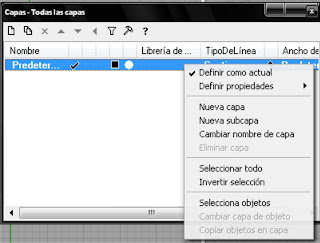Este video tutorial les dara las bases para poder empezar a modelar diferentes cosas con precisión como por ejemplo el manejo de coordenadas y de las herramientas de la barra de Estado.
Hasta ahora, lo que han ido haciendo ha sido dibujar líneas imprecisas. Ahora veremos como dibujar líneas en sitios específicos. Para lograrlo, utilizaremos las coordenadas.
Cuando tenga que dibujar una curva, situar un punto o crear un sólido primitivo, Rhino le solicitará una serie de puntos.
Se dará cuenta de que Rhino le solicita los puntos de dos maneras: el comando le solicitará el inicio de una línea, polilínea, curva o el siguiente punto, y el cursor se transformará en un marcador (en forma de cruz).
Podrá introducir un punto de dos maneras: seleccionando un punto en una ventana con el ratón, o introduciendo coordenadas en la línea de comandos.
Rhino utiliza el sistema de coordenadas Cartesiano denominado World Coordinate System (WCS- Sistema de Coordenadas Universales), basado en tres ejes (x-, y-, y z-) que pueden definir situaciones en dos y tres dimensiones.
Cada ventana tiene un plano de construcción que define las coordenadas para ese ventana. Nosotros trabajaremos en la vista Superior y Perspectiva donde los dos sistemas de coordenadas son iguales.
Organizar un Modelo
Para empezar un nuevo modelo :
1-En el menú File, haga clic en New.
2-Seleccione 4viewports.3dm, y luego haga clic en Open.
3-En el menú File, haga clic en Save. Ponga el nombre BOXES (Cajas) al modelo.
Introducir Coordenadas Absolutas
Para dibujar líneas utilizando coordenadas absolutas:
1-Maximice la ventana superior (Top) haciendo un doble clic en la barra del título.
2-En el menú Curve, haga clic en Line, y luego clic en Polyline.
3-Cuando le pregunte por el inicio de la polilínea Start of polyline, escriba 0,0 y pulse ENTER.
4-Cuando le pida el siguiente punto Next point of polyline (Undo), escriba 5,0 y pulse ENTER.
5-Cuando le solicite el siguiente punto Next point of polyline, press ENTER when done (Undo), escriba 5,5 y ENTER.
6-Cuando le solicite otro punto Next point of polyline, press ENTER when done (Close Undo), escriba 0,5 y ENTER.
7-Cuando le pida el siguiente punto Next point of polyline, press ENTER when done (Close Undo), escriba C, y pulse ENTER para cerrar la línea.
Práctica
1-Empiece un nuevo modelo. Guárdelo como Arrow (Flecha).
2-Dibuje una flecha con una polilínea, utilizando una combinación de coordenadas absolutas (x,y)
3-Guarde el modelo.
Para convertirlo a 3D:
1-Seleccione la polilínea.
2-En el menú Surface haga clic en Revolve.
3-Active el Snap.
4-Cuando le pida el primer punto del eje Start of revolve axis, escoja el final de la flecha sobre la línea central.
5-Cuando le pida el final del eje End of revolve axis, escoja el otro final de la flecha sobre la línea central.
6-En ocasiones aparece un cuadro de diálogo con las opciones Revolve Options. Haga clic en OK. Ahora su flecha es un modelo tridimensional de lo contrario de enter hasta que este el modelo en 3D.
7-Haga clic con el ratón en la ventana de Perspectiva para activarlo.
8-En el menú de Render, seleccione Shade.
Modelar en Espacio 3D
Rhino le permitirá dibujar fácilmente en espacio tridimensional. Como se ha demostrado en el ejercicio anterior, se puede dibujar en un plano de construcción diferente con sólo mover el cursor a una ventana diferente. Otra herramienta eficiente de modelado es el modo elevación.
En el siguiente ejercicio dibujaremos en diferentes ventanas y utilizaremos el modo elevación para mover algunos puntos en el espacio 3D. Utilizará el snap y ortho para dibujar en diferentes ventanas.
1-Empiece un nuevo modelo. Guárdelo como Chair (Silla).
2-Active Ortho y Snap.
3-En el menú Curve, seleccione Line, y luego haga clic en Polyline.
4-Mueva su cursor dentro de la ventana Front.
5-Cuando le pregunte por el punto de inicio Start of polyline, escoja un punto en el centro de la ventana.
6-Cuando le pida el siguiente punto Next point of polyline ( Undo ), escoja puntos y dibuje la siguiente forma.
Para hacerlo sólido:
1 Seleccione el marco de la silla.
2 En el menú Solid, haga clic en Pipe.
3 Cuando le solicite el radio Radius for closed pipe <1> ( Diameter ), pulse ENTER.
La silla tiene un marco sólido.
Práctica
1-Haga doble clic en la barra de título de la ventana con la vista frontal (Front).
1-Cree con la herramienta de polilinea, e implemetando el Forzado y el Ortho las siguiente figura:
3-Guarde su modelo.
4-Haga doble clic en la barra del título de la ventana de la vista Front para recuperar sus vistas.
5-Seleccione el objeto.
6-En el menú Solid, seleccione Extrude Planar Curve.
7-Cuando le pregunte por la distancia de extrusión Extrusion distance <1> (Direction Cap=yes Bothsides Tapered),escriba 12 y pulse ENTER.
Podrá ver el modelo como un objeto tridimensional en la vista de perspectiva.
8-Haga clic con el ratón en la ventana de Perspectiva para activarlo.
9-En el menú Render, haga clic en Shade.
10-Guarde su modelo.
Referencias a Objetos (Object Snaps)
Aqui estan los datos de cada una de las referencias a objetos que encontraras en la barra de estado de Rhinoceros.
En Rhino, crear un modelo fiable y fácil de editar depende de que los objetos se unan realmente en puntos específicos.
Los modos de referencia le dan la precisión que no es posible obtener haciendo las cosas "a ojo".
Utilizar Referencias a Objetos (Object Snaps)
1-Abra el modelo Osnap.
2-Desactive el Snap y Ortho.
Utilizar End (Fin) y Midpoint (Medio):
1-Haga clic en Osnap en la barra de estado. Puede dejar la barra de herramientas de Osnap a la vista.
2-Active las casillas de End y Mid. Puede activar y desactivar individualmente los modos de referencia para facilitar que sus modelos sean más precisos.
3-En el menú Curve, haga clic en Line, y luego clic en Polyline.
4-Cuando le pida el inicio de la polilínea Start of polyline, mueva el cursor cerca del final de la línea en la parte inferior izquierda del primer cuadrado y seleccione el punto cuando el marcador seleccione el final de la línea.
5-Designe puntos para dibujar la polilínea.La línea empieza exactamente en esa esquina.
6-Al pedir el siguiente punto Next point of polyline, seleccione el punto de la mitad del borde vertical derecho del segundo cuadrado. El marcador seleccionará la mitad de la línea que designe el cursor, haciendo que la nueva línea cruce exactamente ala mitad de la línea. Seleccione la mitad de la línea para dibujar la polilínea.
7-Cuando le solicite el siguiente punto Next point of polyline, seleccione el final de la esquina superior izquierda del
primer cuadrado. El marcador seleccionará el final de la línea. Seleccione el punto para dibujar la polilínea.
8-Pulse ENTER para terminar el comando.
Utilizar Near to (Cerca a) y Perpendicular :
1-En la barra de herramientas de Osnap active Near y Perp; desactive End y Mid.
2-En el menú de Curve, haga clic en Line, y luego seleccione Polyline.
3-Al pedir el inicio de la polilínea Start of polyline, seleccione un punto abajo del círculo situado arriba a la derecha. El marcador seleccionará el punto sobre el círculo más cercano a la posición donde se hizo la selección con el cursor.
4-Cuando le pida el siguiente punto Next point of polyline, escoja la línea horizontal superior del segundo cuadrado. El marcador seleccionará un punto perpendicular al punto anterior. Seleccione ese punto para dibujar la polilínea.
5-Pulse ENTER para terminar el comando.
Utilizar Intersección y Tangente:
1-En la barra de herramientas de Osnap, active Int y Tan; desactive Near y Perp.
2-En el menú de Curve, haga clic en Line, y luego seleccione Polyline.
3-Cuando le pida el inicio de la polilínea Start of polyline, seleccione la intersección donde la línea diagonal cruza con la línea vertical del primer cuadrado
El marcador seleccionará la intersección entre ambas líneas.
4-Cuando le pida el siguiente punto Next point of polyline, seleccione el lado superior izquierdo del círculo a la derecha.
El marcador seleccionará a un punto tangencial al círculo.
5-Pulse ENTER para terminar con el comando.
Utilizar Centro de:
1-En la barra de herramientas de Osnap, active la casilla Cen; desactive Int y Tan.
2-En el menú de Curve, haga clic en Line, y luego seleccione Polyline.
3-Cuando le pida el punto de inicio Start of polyline, seleccione un punto sobre el borde del círculo.
El marcador seleccionará el centro del círculo.
4-Cuando le pida el siguiente punto Next point of polyline, escoja un punto sobre el borde del otro círculo.
El marcador atrapará el centro del otro círculo generando así una línea de centro a centro.
5-Pulse ENTER para terminar el comando.
Utilizar Cuadrante de:
1-En la barra de herramientas de Osnap, active Quad; desactive Cen.
2-En el menú de Curve, haga clic en Line, y luego haga clic en Polyline.
3-Cuando le pida el punto inicial Start of polyline, seleccione un punto en el borde superior del primer círculo.
El marcador seleccionará el cuadrante del círculo.
4-Al pedir el siguiente punto Next point of polyline, seleccione el lado izquierdo del círculo.
El marcador seleccionará otro cuadrante en el círculo.
5-Cuando le pida el siguiente punto Next point of polyline, designe la parte inferior del círculo.
6-Para el siguiente punto Next point of polyline, designe el lado derecho del círculo.
7-Cuando le pida un punto más Next point of polyline, escriba C y pulse ENTER.
Recuerden suscribirse al canal de You Tube y visitar estos sitios:
Canal You Tube
http://www.youtube.com/user/MrRhino3D
Grupo en Facebook
https://www.facebook.com/groups/116411045109056/
Fan Pages Facebook
http://www.facebook.com/pages/Rhino-3D/140379719399120
Recuerden suscribirse al canal de You Tube y visitar estos sitios:
Canal You Tube
http://www.youtube.com/user/MrRhino3D
Grupo en Facebook
https://www.facebook.com/groups/116411045109056/
Fan Pages Facebook
http://www.facebook.com/pages/Rhino-3D/140379719399120